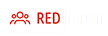Маршрутизатор TL-WR841N TP-LINK представляет собой устройство, способное обеспечить передачу данных беспроводной сети со скоростью до 300 Мбит/сек. Данный роутер великолепным образом подойдет для небольших офисов, а также для создания проводного и беспроводного интернет-подключения в домашних условиях.
Роутер отличается довольно простой настройкой, которую условно модно разделить на несколько этапов. Первый включает в себя подключение TL-WR841N TP-LINK к компьютеру.

Для этого необходимо включить маршрутизатор в сеть, затем подключить к роутеру в порт «WAN» кабель интернета, а в порт «LAN» - кабель, который идет в комплекте к маршрутизатору, второй конец данного кабеля подключите к вашему компьютеру.
После этого необходимо произвести настройку локальной сети. Для этого в Windows XP, зайдя в свойства «Протокол интернета версии 4», необходимо выбрать «Получать IP адрес автоматически» и «Получать адрес DNS сервера автоматически». Для активации этих параметров необходимо зайти в папку «Сетевые подключения», затем выбрать при помощи правой кнопки мыши свойства «Подключения по локальной сети» и открыть «Протокол интернета».
Эти же самые параметры, т.е. «Получать IP адрес автоматически» и «Получать адрес DNS сервера автоматически», необходимо установить в Windows Vista и Windows 7 (если вы пользуетесь одной из данных ОС). Только в первом случае необходимо зайти в папку «Центр управления сетями и общим доступом», затем в «Управление сетевыми подключениями», где нужно выбрать «Подключение по локальной сети», затем «Свойства».
В Windows 7, в папке «Центр управления сетями и общим доступом», необходимо выбрать «Изменение параметров адаптера», затем «Подключение по локальной сети», далее действуем по вышеописанной схеме.
После того, как осуществлена настройка локальной сети, необходимо открыть браузер и в адресной строке вписать IP-адрес вашего маршрутизатора http://192.168.0.1, нажать «Enter» и пройти аутентификацию. Для этого в строчках «Имя пользователя» и «Пароль» нужно вписать «admin», так как «admin» по умолчанию является и именем, и паролем для получения доступа к настройкам роутера TL-WR841N TP-LINK.

Следующий этап настройки – это прошивка маршрутизатора. Для этого необходимо открыть вкладку под названием «System Tools» и выбрать строчку «Firmware Upgrade». Вы увидите, что вам необходимо прикрепить файл, содержащий прошивку. В том случае, если такового файла у вас нет, то его придется скачать с сайта tp-link. После загрузки файла завершится процесс прошивки, роутер перегрузится.

Далее открываем «Network», выбираем «WAN» и настраиваем нужный вам тип соединения в поле, именуемом «WAN Connection Type». После введения всей нужной информации, нажимайте кнопку «Save». Если потребуется заполнить строку «MAC Clone», то там нужно выбирать «Clone MAC Address», после этого необходимо также сохранить настройки.

Настройка беспроводной сети осуществляется гораздо быстрей. Для начала необходимо выбрать вкладку «Wireless», затем «Wireless Settings», там вписываете имя своей сети, чтобы ее можно было легко найти, при желании можете указать свой регион.

После этого, открываете вкладку «Wireless Security», где вписываете ключ безопасности, выбираете «WPA-PSK/WPA2-PSK», затем - «Encryption», где задаете параметр под названием «TKIP», в поле «PSK Password» укажите пароль, который защитит вашу сеть от несанкционированного доступа.

Роутер отличается довольно простой настройкой, которую условно модно разделить на несколько этапов. Первый включает в себя подключение TL-WR841N TP-LINK к компьютеру.

Для этого необходимо включить маршрутизатор в сеть, затем подключить к роутеру в порт «WAN» кабель интернета, а в порт «LAN» - кабель, который идет в комплекте к маршрутизатору, второй конец данного кабеля подключите к вашему компьютеру.
После этого необходимо произвести настройку локальной сети. Для этого в Windows XP, зайдя в свойства «Протокол интернета версии 4», необходимо выбрать «Получать IP адрес автоматически» и «Получать адрес DNS сервера автоматически». Для активации этих параметров необходимо зайти в папку «Сетевые подключения», затем выбрать при помощи правой кнопки мыши свойства «Подключения по локальной сети» и открыть «Протокол интернета».
Эти же самые параметры, т.е. «Получать IP адрес автоматически» и «Получать адрес DNS сервера автоматически», необходимо установить в Windows Vista и Windows 7 (если вы пользуетесь одной из данных ОС). Только в первом случае необходимо зайти в папку «Центр управления сетями и общим доступом», затем в «Управление сетевыми подключениями», где нужно выбрать «Подключение по локальной сети», затем «Свойства».
В Windows 7, в папке «Центр управления сетями и общим доступом», необходимо выбрать «Изменение параметров адаптера», затем «Подключение по локальной сети», далее действуем по вышеописанной схеме.
После того, как осуществлена настройка локальной сети, необходимо открыть браузер и в адресной строке вписать IP-адрес вашего маршрутизатора http://192.168.0.1, нажать «Enter» и пройти аутентификацию. Для этого в строчках «Имя пользователя» и «Пароль» нужно вписать «admin», так как «admin» по умолчанию является и именем, и паролем для получения доступа к настройкам роутера TL-WR841N TP-LINK.

Следующий этап настройки – это прошивка маршрутизатора. Для этого необходимо открыть вкладку под названием «System Tools» и выбрать строчку «Firmware Upgrade». Вы увидите, что вам необходимо прикрепить файл, содержащий прошивку. В том случае, если такового файла у вас нет, то его придется скачать с сайта tp-link. После загрузки файла завершится процесс прошивки, роутер перегрузится.

Далее открываем «Network», выбираем «WAN» и настраиваем нужный вам тип соединения в поле, именуемом «WAN Connection Type». После введения всей нужной информации, нажимайте кнопку «Save». Если потребуется заполнить строку «MAC Clone», то там нужно выбирать «Clone MAC Address», после этого необходимо также сохранить настройки.

Настройка беспроводной сети осуществляется гораздо быстрей. Для начала необходимо выбрать вкладку «Wireless», затем «Wireless Settings», там вписываете имя своей сети, чтобы ее можно было легко найти, при желании можете указать свой регион.

После этого, открываете вкладку «Wireless Security», где вписываете ключ безопасности, выбираете «WPA-PSK/WPA2-PSK», затем - «Encryption», где задаете параметр под названием «TKIP», в поле «PSK Password» укажите пароль, который защитит вашу сеть от несанкционированного доступа.

Симулятор роутера TL-WR841_v5
Симулятор роутера TL-WR841_v8
Останнє редагування: